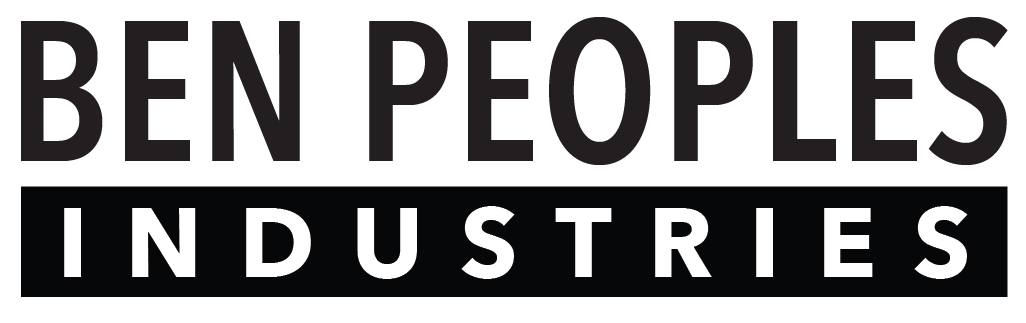Global Button Colors
All buttons on Rosalind Pro can have custom colors. Under Global Button Colors, you can apply unified color choices to the page of buttons you are currently editing.
Inactive Color
This is the button color when the preset is not active.
Pressed Color
This is the color the button shifts to when pressed.
Active Color
This is the button color when the preset is active.
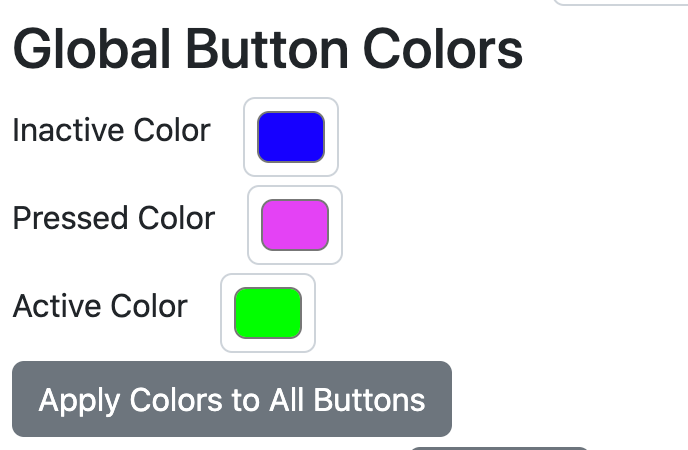
Apply Colors to All Buttons
This applies your color choices to all buttons on the current page. These are not saved automatically, so please remember to press the Save Settings button when you have finished your changes.
Button Settings
The Button Settings page always displays the page the controller is on. If you want to edit another page:
- Press button 1 and 8 on the controller at the same time
- Select the button number to get to that page
- Press the Refresh Data button in the Web Programmer to load the settings into the web interface
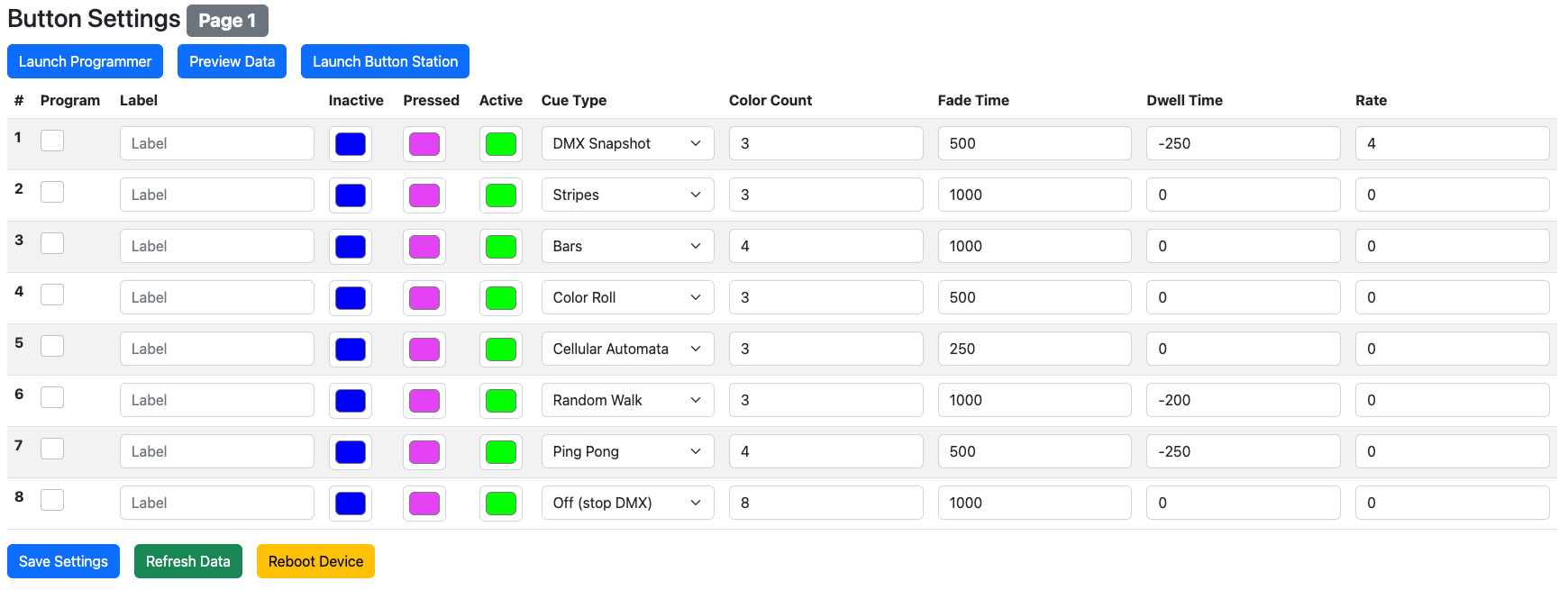
Program
Selecting this checkbox (and then pressing Save Settings to push to the hardware) will enable recording on the button. The button will blink while in program mode.
Label
This allows you to create a text label for the button, with a maximum of 32 characters.
Inactive, Pressed, Active
These settings allow you to individually set colors for each button and button state.
Cue Modes and Parameters
ID | Name | Color Count | Fade Time | Dwell Time | Rate |
0 | Snapshot | N/A | Sets fade time in ms | N/A | N/A |
1 | Solid | N/A | Sets fade time in ms | N/A | N/A |
2 | Stripes | 1-6 | Sets fade time in ms | N/A | N/A |
3 | Bars | 1-6 | Sets fade time in ms | N/A | N/A |
4 | Waves | 1-6 | Sets fade time per each step | Sets the delay between steps, can be negative. | Sets the size of color bar across fixtures |
5 | Roll | 1-6 | Sets fade time per color | Sets the delay between steps, can be negative. | N/A |
6 | Cellular Automata | 3 | Sets fade time per each step | Sets the delay between steps, can be negative. | N/A |
7 | Random Walk | 1-6 | Sets fade time per each step | Sets the delay between steps, can be negative. | N/A |
8 | Ping Pong | 1-6 | Sets fade time per each step | Sets the delay between steps, can be negative. | N/A |
9 | Raise Intensity | N/A | Sets the fade time for the intensity change | N/A | N/A |
10 | Lower Intensity | N/A | Sets the fade time for the intensity change | N/A | N/A |
11 | Pile-on Off | N/A | Sets the fade time for the fade out. | N/A | N/A |
12 | Off (Stop DMX) | N/A | Sets the fade time for the fade out. | N/A | N/A |
Cue Mode Descriptions
Snapshot (0)
Static capture of the whole universe of data.
Solid (1)
Sets all fixtures to the color of the first fixture.
Stripes (2)
Alternates between colors.
- Color count is the number of colors you want, input by the appropriate number of fixtures on recording - one fixture set to each color you want.
This is a three color stripe of white, red and blue:

Bars (3)
Splits the colors evenly across fixtures. 12 fixtures with 3 colors would be 4 colors wide each.
- Color count is the number of colors you want, input by the appropriate number of fixtures on recording - one fixture set to each color you want.
This is a 4-color Bar effect across 24 fixtures:

Waves (4)
A pile-on wave of color changes that build one fixture at a time.
- Fade time is the the time per step.
- Rate sets the size (number of fixtures) across the fixtures.
- Color count is the number of colors you want, input by the appropriate number of fixtures on recording - one fixture set to each color you want.
This is a 3-color Wave with Red, Green, and Blue. Fade is set to 500ms, Dwell is set to -250ms (Dwell is currently not settable through RDM), and Rate is set to 4.
Roll (5)
All fixtures roll together through up to six color changes.
- Color count is the number of colors you want, input by the appropriate number of fixtures on recording - one fixture set to each color you want.
This is a 3-color Red, Green, Blue roll with the fade time set to 500ms:
Cellular Automata (6)
This is a cellular automata effect generated with three colors.
- Color count is always 3, whether a value is input or not.
Each fixture is in one of three states:
- Color 1 (“Dirt”)
- Color 2 (“Tree”)
- Color 3 (“Fire”)
- Colors are input by the first 3 fixtures on recording - one fixture set to each color you want.
All fixtures start in Dirt (Color 1).
In each step, Dirt has a random chance of turning into a Tree. Tree has a random chance of turning into Fire. If a Tree is adjacent to fire, on its next step it will also turn into fire. Fire then turns to Dirt. This is an example running quite quickly with a pale yellow as Dirt, green as Tree, and red as Fire:
Random Walk (7)
Each fixture picks a different color to fade to in each step.
- Color count is the number of colors you want, input by the appropriate number of fixtures on recording - one fixture set to each color you want.
This is a 3 color random walk where each color is a different blue. Fade is set to 1000ms, Dwell is set to -250ms:
Ping Pong (8)
A wave of color fades down the line of fixtures in one direction. When it reaches the end, it reverses in a new color.
- Color count is the number of colors you want, input by the appropriate number of fixtures on recording - one fixture set to each color you want.
This is a 4-color Ping Pong (Red, Purple, Blue, Green) with Fade set to 500ms and Dwell set to -250ms:
Raise Intensity (9)
Raises the global intensity level if short pressed, or continues to do so the whole time it is long pressed, stopping when released.
If there is no intensity channel, the global intensity level is equally applied to all stored DMX channels.
If the intensity is set to 50% and the stored Red value is 100%, the output Red value will be 50%.
If an intensity channel is defined, that channel is the only one affected by the Raise/Lower Intensity buttons.
Lower Intensity (10)
Lowers the global intensity when short pressed, or continues to do so the whole time it is long pressed, stopping when released. See Raise Intensity (above) for a description of the Global Intensity Value.
Pile-On Off (11)
If in Pile-On mode, this disables all presets and fades all output to 0 - this is essentially a “Global Off” button. If pile-on mode is disabled, this button still fades everything out.
Off (Stop DMX) (12)
This has the same behavior as the Pile-On Off button, but after the value hits 0 it stops transmitting DMX packets.
This can be useful if you need to LTP merge with some other source. Additionally, some devices will go into a low-power standby mode with loss of DMX signal.
Remember to press Save Settings when you’re done - data won’t be pushed to your Rosalind Pro until you do!
Programming Buttons
Programming through the Web Interface is nearly identical to using a console or DMXCat™️.
First, put the button or buttons you want to program into Program Mode by selecting Program for each of those buttons and then saving the configuration. The buttons will blink to indicate they are ready to be programmed.
Once a button is in record mode, it will stay in record mode until you change pages, the device resets, you remove the button from program mode, or the cue is recorded. You can put all 8 buttons into record mode and record them one at a time. Setting parameters and recording colors/snapshots are separate phases.
Programming Tips & Tricks
It’s notable that you can change cue modes without having to reprogram - if you record 6 colors into a button and then change that to 4 colors, it’s fine. You can switch between modes and change parameters, etc, without having to re-record the colors.
Additionally, if you just want to see what colors are in a button, you can change the button to a Snapshot cue and it’ll display the recorded fixtures.
Be aware that Rosalind will not output if it sees DMX values on the input, so you should unplug to test the preset.
Programming a Snapshot
- Select Cue Mode 0 (Snapshot).
- Set the Fade Time (in milliseconds).
- Set the lights to be what you want using a console or DMXCat™️
- If not already in Program Mode, select Enable Record for the button you wish to record onto, and press Save Changes. The button will blink.
- Press the button to record.
Programming a Solid Color
- Select Cue Mode 1 (Solid).
- Set the Fade Time (in milliseconds).
- Be sure you have set up the Cue Settings (Number of Fixtures, Channel Count).
- Set the first fixture to the desired color.
- If not already in Program Mode, select Enable Record for the button you wish to record onto, and press Save Changes. The button will blink.
- Press the button to record.
- The preview will display for 30 seconds, showing the color played back on all lights.
Programming Stripes
- Select Cue Mode 2 (Stripes).
- Set the Fade Time (in milliseconds).
- Be sure you have set up the Cue Settings (Number of Fixtures, Channel Count) as well as DMX In and Out.
- Set Color Count to the number of colors you want.
- Set the first fixtures to your desired colors (ex: set the first 3 lights to your 3 chosen colors).
- If not already in Program Mode, select Enable Record for the button you wish to record onto, and press Save Changes. The button will blink.
- Press the button to record.
- The preview will display for 30 seconds, showing the stripes in your chosen colors played back on all lights.
Programming Bars
- Select Cue Mode 3 (Bars).
- Set the Fade Time (in milliseconds).
- Be sure you have set up the Cue Settings (Number of Fixtures, Channel Count).
- Set Color Count to the number of colors you want.
- Set the first fixtures to your desired colors (ex: set the first 3 lights to your 3 chosen colors).
- If not already in Program Mode, select Enable Record for the button you wish to record onto, and press Save Changes. The button will blink.
- Press the button to record.
- The preview will display for 30 seconds, showing the bars in your chosen colors played back on all lights.
Programming Waves
- Select Cue Mode 4 (Waves).
- Set the Fade Time (in milliseconds).
- Set the Dwell Time (in milliseconds).
- Be sure you have set up the Cue Settings (Number of Fixtures, Channel Count).
- Set Color Count to the number of colors you want.
- Set the first fixtures to your desired colors (ex: set the first 3 lights to your 3 chosen colors).
- Set Rate to be the number of fixtures you wish the effect to play across at once.
- If not already in Program Mode, select Enable Record for the button you wish to record onto, and press Save Changes. The button will blink.
- Press the button to record.
- The preview will display for 30 seconds, showing the waves in your chosen colors played back on all lights.
Programming a Roll
- Select Cue Mode 5 (Roll).
- Set the Fade Time (in milliseconds).
- Be sure you have set up the Cue Settings (Number of Fixtures, Channel Count).
- Set Color Count to the number of colors you want.
- Set the first fixtures to your desired colors (ex: set the first 3 lights to your 3 chosen colors).
- If not already in Program Mode, select Enable Record for the button you wish to record onto, and press Save Changes. The button will blink.
- Press the button to record.
- The preview will display for 30 seconds, showing the roll in your chosen colors played back on all lights.
Programming Cellular Automata
- Select Cue Mode 6 (Cellular Automata).
- Set the Fade Time (in milliseconds).
- Set the Dwell Time (in milliseconds).
- Be sure you have set up the Cue Settings (Number of Fixtures, Channel Count).
- Set Color Count to 3 (even if set to something other than 3, it will be 3)
- Set the first three fixtures to your desired colors.
- If not already in Program Mode, select Enable Record for the button you wish to record onto, and press Save Changes. The button will blink.
- Press the button to record.
- The preview will display for 30 seconds, showing the waves in your chosen colors played back on all lights.
Programming Random Walk
- Select Cue Mode 7 (Random Walk).
- Set the Fade Time (in milliseconds).
- Set the Dwell Time (in milliseconds).
- Be sure you have set up the Cue Settings (Number of Fixtures, Channel Count).
- Set Color Count to the number of colors you want.
- Set the first fixtures to your desired colors (ex: set the first 3 lights to your 3 chosen colors).
- If not already in Program Mode, select Enable Record for the button you wish to record onto, and press Save Changes. The button will blink.
- Press the button to record.
- The preview will display for 30 seconds, showing the waves in your chosen colors played back on all lights.
Programming Ping Pong
- Select Cue Mode 8 (Ping Pong).
- Set the Fade Time (in milliseconds).
- Set the Dwell Time (in milliseconds).
- Be sure you have set up the Cue Settings (Number of Fixtures, Channel Count).
- Set Color Count to the number of colors you want.
- Set the first fixtures to your desired colors (ex: set the first 3 lights to your 3 chosen colors).
- If not already in Program Mode, select Enable Record for the button you wish to record onto, and press Save Changes. The button will blink.
- Press the button to record.
- The preview will display for 30 seconds, showing the waves in your chosen colors played back on all lights.
Quick Button and Cue Programming with Web Programmer
Launch Programmer
Pressing the Launch Programmer button will launch an in-browser Web Programmer that can be used to set presets on any of the 64 buttons without needing an external DMX source.
- The Page and Button dropdowns define which page and button to program. When changing to a different button, clicking Load Saved will load the current settings for that button, if any.
- The third drop down is what Cue Mode to program that button in.
- Label allows you assign a label to this preset.
- Colors is a count from 0 to 6 defining how many colors are in this preset.
- Fade time is the fade-in time in milliseconds.
- Dwell time is the step dwell time in milliseconds. It can be negative.
- Rate is used in certain effects. (See this chart for details.)
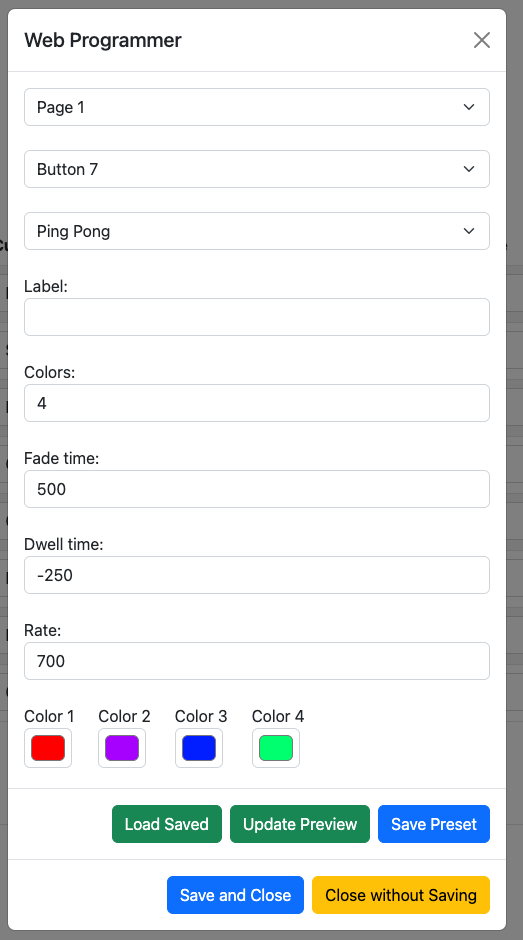
When Colors is set to something other than 0, you will get an array of color pickers:
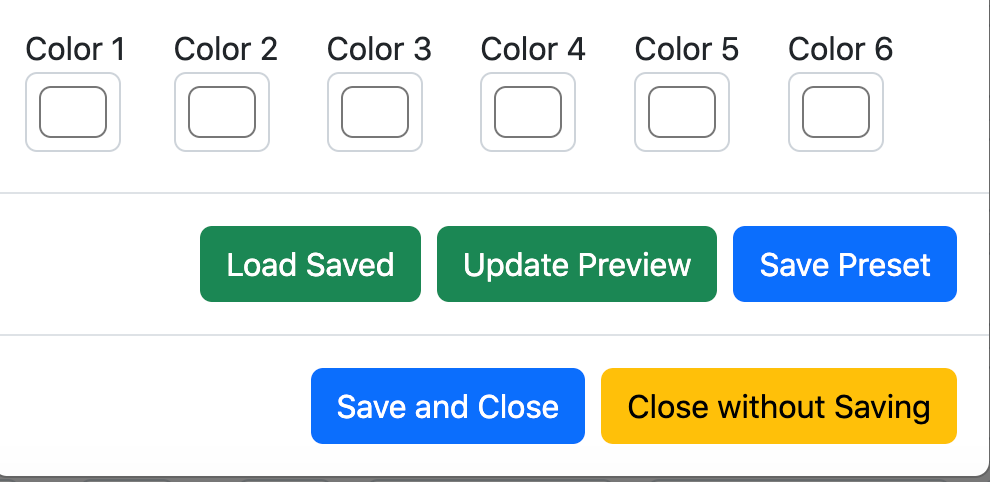
Clicking on a Color box will bring up an RGB color picker, and the design of them will actually vary based on what browser you are using. This is what they look like on Chrome on Mac:
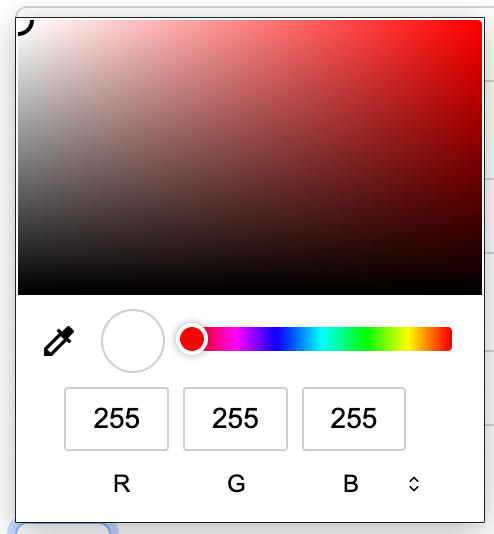
Once you set your parameters and pick your colors, you can either press the Save Preset or Update Preview button.
- Save Preset will save this preset to the controller
- Update Preview will display the cue temporarily on the Rosalind’s output. Once you are happy with your settings, you can press the Save Preset button to actually record it.
Additional Button Functions:
- Save and Close will save the settings and close the programmer window
- Close Without Saving will just close the programmer and revert to the previous programming