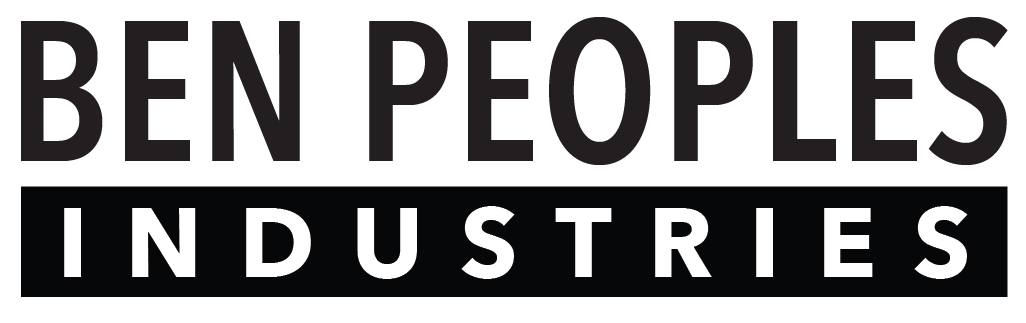1. What’s in the Box?
A standard Rosalind Pro unit includes:
- Rosalind Pro unit with white or black buttons
- Single-gang faceplate of matching color
Power supplies are not included standard, but are available separately!
2. Set Your Subnet
Set your computer IP to be on the same subnet as Rosalind Pro’s default IP address (10.1.0.20) and subnet (255.255.0.0).
We recommend using 10.1.0.21, but any address in that subnet will work.
Power Rosalind Pro with either a PoE switch or a 12-48v power supply.
We don’t recommend using the USB-C connector on the back to power the unit, but it can be used in a temporary/emergency situation. Never use the USB-C port for power in any mission critical situation.
4. Sign In
Sign into Rosalind Pro by opening a browser and typing in 10.1.0.20 where you would normally type a web address.

The Rosalind Web Configuration currently works best in Chrome. Other browsers will be supported in the future!
5. Change IP Address (Optional)
Change the IP address to suit your IP scheme. Press Save Settings.
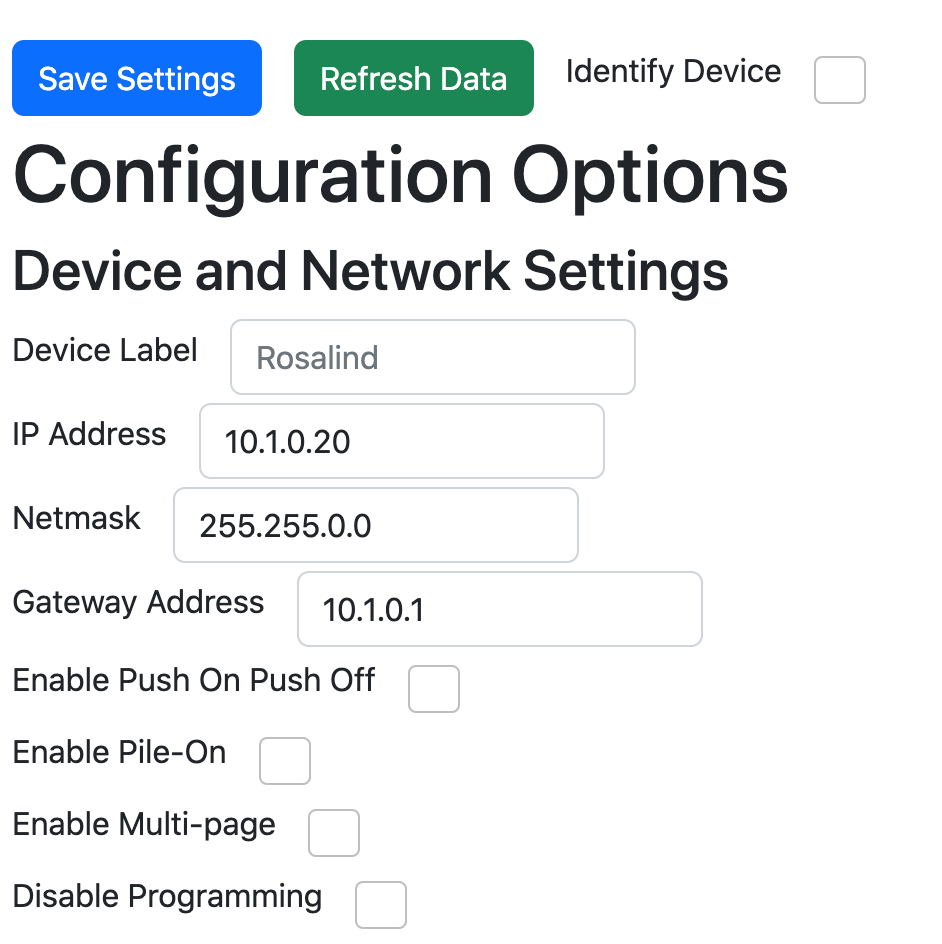
6. Reconnect (only needed if you’ve completed Step 5)
Reconnect to Rosalind Pro using your browser again, but using your chosen IP address. If you have changed the subnet, you may need to reconfigure your computer’s IP address.

If you always want the same button action colors, set them under Button Settings and hit Apply Colors to All Buttons.
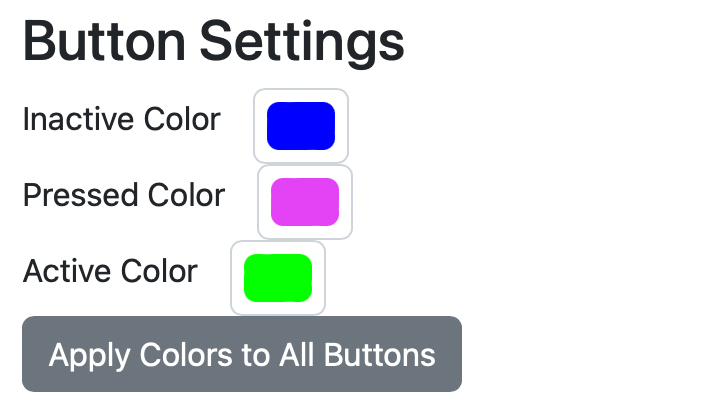
By default, Rosalind Pro only uses copper DMX, not sACN, but you can enable sACN in the IO Settings.
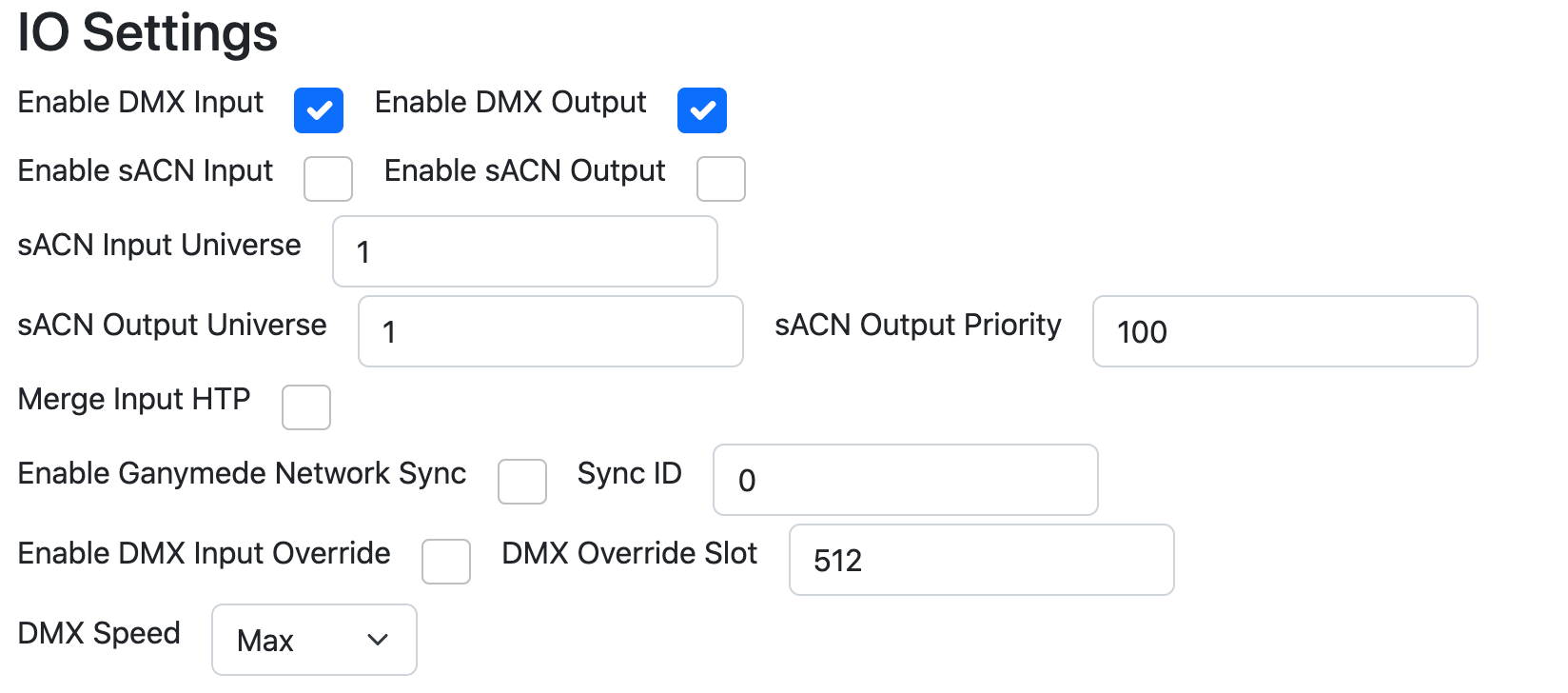
This area also allows you to:
- Adjust timings
- Set sACN universes and priority
- Set the DMX output rate.
See the detailed manual for more information about each of these settings.
The Global Fade Time is the speed at which dismissed presets fade to black.
The remaining settings are used only in effect presets - you can ignore them if you are only using snapshots.
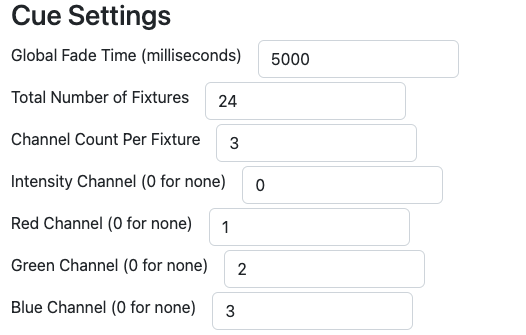
10. Connect DMX
If you are using copper DMX, connect the input and output DMX lines as needed.

Under Button Settings:

- Select the Program checkbox on the first button
- Select DMX Snapshot under Cue Type.
- Set the Fade Time (in milliseconds).
- Click Save Settings at the top or bottom of the interface.
Your Button will start to flash. This means Rosalind is ready to record your DMX.
You can select multiple presets to record in one session. While you need to capture each preset one at a time (step 12), you can have multiple buttons ready to capture at once.
12. Create and Save Snapshots
Once you’ve prepped your buttons for snapshots, all buttons available to be programmed will be flashing. Each button must be programmed individually, using the following steps:
- Create a look using any DMX controller.
- Long press the flashing button until it changes from the pressed color to a yellow color, then release - this will record the preset to that button.
- Once you have recorded the preset, the Rosalind Pro will output the preset for 30 seconds (ignoring any changes to the input). You can cancel the preview by long pressing the button you just recorded again to dismiss it.
Repeat this process for each button that needs to be programmed.