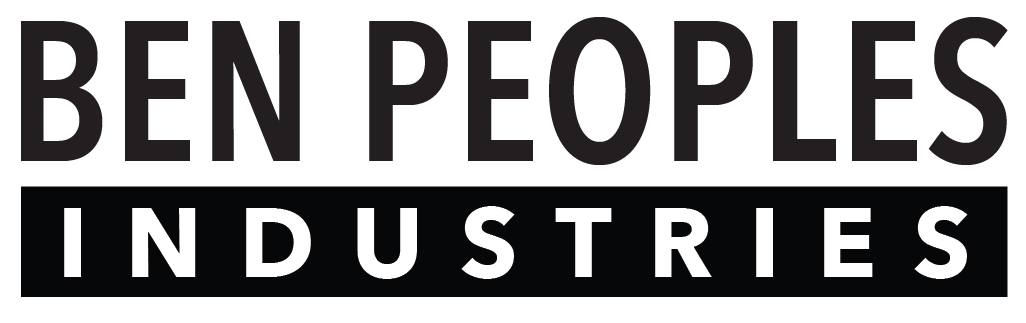1. What’s in the Box?
A standard Miranda unit includes:
- Miranda device
- Power supply
Plug in power into your Miranda and connect it to a DHCP router to receive an IP address.
3. Connect DMX
Connect your signal chain to the DMX A (1st Universe) and DMX B (2nd Universe) terminals. DMX connections are defined as Data +, Data - and Common.

4. Download Software
Download Miranda Programmer here.
At this time the Miranda Programmer is not mobile OS compatible.
5. Install and Open software
Double click to install the software on your system. After install, open Miranda Programmer. You will be greeted with the Cloud tab.

Miranda is not only a device, but a service as well. You will need an account to access the Miranda Programmer and the Miranda Management Portal.
This account can be set up by contacting support@benpeoples.com. Please provide the email you want tied to your device/account.
7. Log In
Under Miranda Cloud Login > Email, fill in your account email and click Request Token. It will only take a minute or so to get your code via your registered email account.
When the email arrives from Miranda Login (search your spam folder if it doesn’t appear after five minutes), copy the code into the field below your email labeled Token and press Authenticate.
If your email doesn’t appear to work, email support@benpeoples.com for assistance.
If this is your first time using a new Miranda setup, a Project file will appear that has been customized for you. It will be named (Purchaser Name) System (Year/Month/Date) where Purchaser name is yours or the client’s name.
Select this file from the drop down, then click on Download Project.

A popup window will allow you to choose where to save a local version of the file and adjust the name. When you are done making adjustments, press Download to continue.
Go to the Project Tab and enter your Latitude, Longitude, and Time Zone.

10. Create a Fixture
Click on the Patch Tab on the left. To add fixtures, click and drag a profile (for instance “8-bit RGBW”) below the controller.
When you select the fixture, the Fixture Properties window appears to show information about the fixture.
Set the starting address for your fixture using absolute addressing. This means, if you have a fixture starting on the first address of the second universe, set the Address to 513 (512+1=513).

If are using many of the same kind of fixture, after you have set the first one up and addressed it, simply right-click and select Duplicate or Duplicate Multiple to create as many as you need.

12. Address Fixtures
Once you have your fixtures input, and your first fixture addressed, you can select the range of fixtures by clicking the first, holding shift and clicking the last fixture.
Right click and select Auto-address Fixtures. Miranda will automatically address your fixtures, continuing from the first address.
Setting the first fixture of any new group of fixtures is necessary for Auto-addressing to work.
13. Make Groups
Select the Group Tab on the left. Click Add New Group to make a new group.
Once you have the group, click to select the fixtures you want, then drag them into the group.



Project Colors are created and stored on the left of the Colors Tab and edited on the right. The Color Picker is the default way to create a Project Color, and in this window there are several ways to choose your exact color.
To start, drag the white rectangle at the bottom of the color picker to choose the initial hue.
Once you have chosen your hue, click anywhere in the Color Picker above to choose your color.

As the Color Picker does not use the white emitters you may have, use the Black to White slider below the hue slider to control your white light emitters directly.
Be sure to name each color at the top of the Color Picker view by clicking the Name field to edit.
Click the Cue Programming Tab on the left.
To see your work Live, click Offline in the upper right hand corner, and the button will turn red and display “Live”.

Since there is no “Record” or “Update” required for Miranda, creating a cues starts with adding an empty cue, then adding a Cue Step and placing intensities and colors within it.
In the lower right hand corner, click Add Cue.

Create a new cue step by typing a name in the New Cue Step field. You must have at least one cue step.

With a cue step created, whatever changes you make will be saved automatically into the cue.

17. Select Fixtures
You may select your fixtures in any combination in the Patch view or select your fixtures by groups in the Group view.
You decide how you would like to make selections by choosing between the Patch Tab and the Groups Tab in the upper left hand corner.

Patch shows each one of your Fixtures and Groups will show each one of your Groups.
Select by clicking with typical keyboard modifiers:
- To select a range: select the first, hold Shift, and click the last.
- For non-continuous selection: select the first, hold Control on Windows or Command on Mac, and click each individual item you want to select.

With a fixture or group selected, the Attribute Window displays your controls.
Set your intensity using the Intensity Slider, and use the Color Tab (including the Color Picker, RGBW Sliders and Color Swatches) to set a color.
As in other tabs, you may adjust sliders, enter direct values, and click within the color picker.

You also have access to Project Colors.
Simply click the Project Color to apply it.

19. Timing
Wait and Fade can be edited by clicking on the Time and typing in the number you want.
Wait is only for looping cues (cues that cycle through Cue Steps) and is the time between one cue ending and the next starting.

Once you’ve created Cues and Cue Steps, double click the Cue Step to view its contents.
The active Cue Step turns green to indicate it is currently being displayed.
20. Set Cue Triggers
Once you have created a cue (or cues), you can tell Miranda when to automatically trigger these cues in the Triggers Tab.
Click the Add New Trigger button at center to create a new trigger.
Select your new trigger to view the Trigger Properties column.

Trigger Properties
Label: A field to label the trigger to keep things organized.
Description: Another field for extra information describing the trigger.
Priority: Allows you to define which triggers take precedence over others.
Action: Lets you choose which cue the trigger will fire.
Start Type:
- Time: Time of day, expressed in 24 hour clock for manual entry.
- Sunrise: Since sunrise moves each day, Miranda can use your latitude and longitude to know when that is each day. Warning: You must input your latitude and longitude for this feature to work as designed.
- Sunset: Since sunset moves each day, Miranda can use your latitude and longitude to know when that is each day. Warning: You must input your latitude and longitude for this feature to work as designed.
- Button: The buttons correlate to the device’s contact closures.
- Startup: Allows you to set a trigger to fire when Miranda powers up.
Time: If you have chosen Time as your Start Type, this is where you enter the time, expressed in 24 hour clock, or click the clock icon to choose graphically.
Time Offset: If you did not choose Time as your Start Type, you may enter a time offset here in minutes, either in a positive or negative.
(An example could be a Type of Sunrise and a Time Offset of -30 minutes to have the cue triggered half an hour before Sunrise.)
Start Date: expressed in MM/DD
End Date: expressed in MM/DD
Days of Week: Choose which days of the week the cue will trigger using the checkmarks.
Button: Choose which contact closure will trigger your cue. Remember that Buttons 6-8 are for local use only (the toggle switch built into Miranda) and are perfect for testing needs.

Go back to the Cloud Tab.
Select Upload Project to push your finished file to the Cloud service, which pushes it to your Miranda (or Mirandas).
If all of your cues trigger from timing, your show will start immediately.

Sign in to the Miranda Management Portal by going to https://miranda.benpeoples.com/login and entering your login details.
An email link will be sent to you shortly. Click the link to sign in.
Once you are signed in, you will be greeted by the Dashboard. Ben Peoples Industries will have your controllers already entered into your account.
All data you have uploaded from the Programmer will be present here.

Select Preset Recall at the top center of the screen.

The Preset Recall Tab includes an interactive display of all cues. This is the interface that appears for clients to trigger cues whenever they choose.
Touch the a button to trigger the corresponding cue.

Pressing Clear Output will issue the following warning:

Confirming OK will turn off ALL lighting controlled by Miranda.