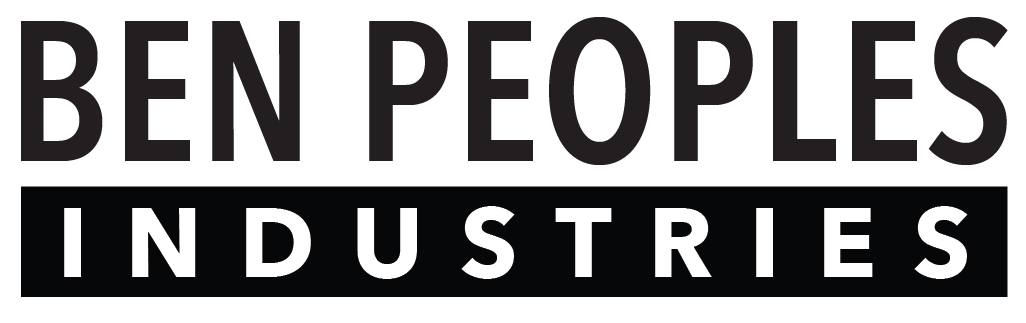Live Control is a tool to verify control and experiment with looks.
This is not where you create cues, but where you test control and concepts.

Be aware that Live Control defaults to Offline, which will prevent changing output to your fixtures. Click the Offline toggle button at upper right to switch to Live output.
Live Control Interface

The Live Control interface is divided into two tabs: Patch and Groups. These tabs allow you to either work with all of your patched fixtures or with groups only.
This view also has the Query Fixtures button and the Offline/Live Toggle. On the right is the Attributes Control area.
Offline vs Live
Toggling the Offline function will switch you between Offline (default status) and Live.

Offline allows you to preload a look into your Live Control without yet outputting to your fixtures. Click the X in the circle and it will switch to Live Mode.
Live Mode allows direct output to your fixtures in real time.

This defaults to Offline to prevent accidental control of a public-facing system without making the clear decision to do so.
Query Fixtures
Pressing the Query Fixtures button will capture whatever cue is running on your fixtures at that moment and load it into the interface, so you may adjust the contents in the Live Control view.

Remember the Live Control area is for testing equipment and ideas, not for creating or updating cues.
Patch/Groups
In the center section are all of your patched fixtures. On the top left, you can switch between Patch selection and Group selection.
Both offer access to the same controls. Once you select a fixture or group, the Attributes window opens.
Attributes Window
With a fixture or group selected, the Attributes window displays an Intensity slider, the Color Picker (including Sliders and Swatches) and Project Colors (which you created in the  Colors Tab.)
Colors Tab.)
 Colors Tab.)
Colors Tab.)As in the other color interfaces, you may adjust sliders, enter direct values, and click within the color picker.

Unlike other tabs, you now have access to apply project colors as well.
Simply click the project color to apply it.