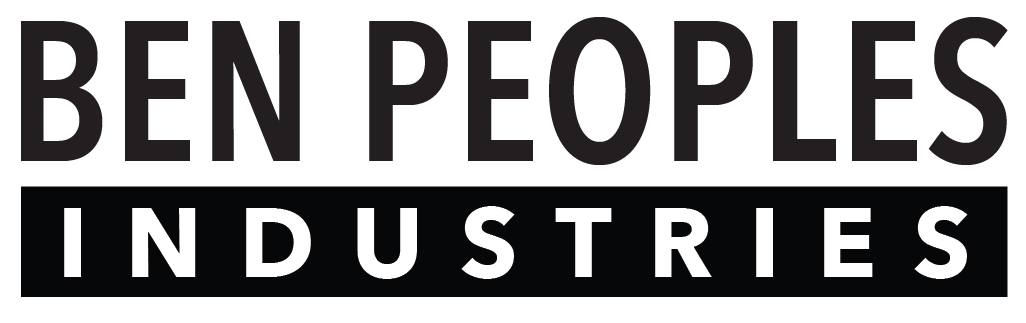Cue Programming Interface
Nearly identical to the  Live Control Tab, the Cue Programming tab lets you create and modify cues.
Live Control Tab, the Cue Programming tab lets you create and modify cues.
 Live Control Tab, the Cue Programming tab lets you create and modify cues.
Live Control Tab, the Cue Programming tab lets you create and modify cues.The difference between the two is that the Cue Programming interface allows you to save the cues to your showfile, whereas the Live Control interface is for previewing and testing on your fixtures.

The Cue Programming Interface is divided into three main areas:
- The Patch/Groups area at top left allows you to see either all of your patched fixtures or only your groups. This area also has the Query Fixtures button and the Offline/Live Toggle.
- The colum on the right is the Attributes area, which allows you to adjust the color and intensity of your fixtures.
- The area at bottom left is where cues will appear once they are added.
Offline vs Live
Toggling the Offline function will switch you between Offline (default status) and Live.

Offline allows you to preload a look into your Live Control without yet outputting to your fixtures. Click the X in the circle and it will switch to Live Mode.
Live allows direct output to your fixtures in real time.

This defaults to Offline to prevent accidental control of a public-facing system without making the clear decision to do so.
Query Fixtures
Clicking the Query Fixtures button will capture whatever cue is running on your fixtures at that moment and load it into the interface, so you may adjust the cue in the Cue Programming view.

Patch/Groups
This area displays all of your patched fixtures. At the top left, you can switch between Patch selection and Group selection.

Both offer access to the same controls. Once you select a fixture or group, the Attributes window opens at right.
Attributes Window
With a fixture or group selected, the Attributes window displays an Intensity slider, the Color Picker (including Sliders and Swatches) and Project Colors (which you created in the  Colors Tab.)
Colors Tab.)
 Colors Tab.)
Colors Tab.)As in the other color interfaces, you may adjust sliders, enter direct values, and click within the color picker.

Like in the  Live Control Tab, you now have access to apply project colors as well.
Live Control Tab, you now have access to apply project colors as well.
 Live Control Tab, you now have access to apply project colors as well.
Live Control Tab, you now have access to apply project colors as well.Simply click the Project Color to apply it.

Creating Cues
Though you can create Cues without outputting to your lights, it’s often ideal to see your work live as you program.
To see your work Live, click Offline in the upper right hand corner, and the button will turn red and switch to Live.

Creating a New Cue
Since there is no “Record” or “Update” required for Miranda, creating a new cue starts with adding an empty cue, then adding a cue step to place intensities and colors within it.
In the lower right hand corner, click Add Cue.

How is a cue defined? A cue is made up of cue steps and can consist of only one step, or can have many steps, like a chase or effect. There is no practical limit to how many cue steps a cue can contain.
Creating a New Cue Step
Create a new cue step by typing a name in the New Cue Step field.


Once a cue step created, whatever changes you make while it is selected will be saved automatically into the step.
Creating a Look with a Cue Step
Once your cue step is created, you may edit its contents by selecting fixtures and then adjusting their color and intensity.
Select Fixtures
You may select your fixtures in any combination in the Patch view or select your fixtures by groups in the Group view, using the tabs in the upper left hand corner.

Patch shows each one of your Fixtures.

Groups shows only your Groups.

There are multiple ways to select fixtures and groups:
- Select a single item by clicking with your mouse.
- Select a range by clicking your first item, holding Shift, and selecting your last item.
- If you wish to select only certain items, hold down Control (Windows) or Command (Mac) and click any series of items in any order.
Adjust Color and Intensity
Once you have made your selection, go to the Attributes column. This is where you can adjust all parameters of your fixtures.
Intensity
The slider at the top is for intensity. Miranda creates a virtual intensity parameter for any fixtures that don’t natively have one, so you will always need to raise your intensity value above zero to see any output from your lights.
Once your intensity is above zero, you can see your color changes.

Color
Adjusting colors here functions the same as in the  Colors Tab - see that page for detailed instructions.
Colors Tab - see that page for detailed instructions.
 Colors Tab - see that page for detailed instructions.
Colors Tab - see that page for detailed instructions.If you have already set up Project Colors, they will appear when you click on the tab right below the Intensity Slider.
Simply select any color to apply it.

Cue Timing
By default, Miranda chooses a Wait time of 1 and a Fade time of 1 for each cue step.
Wait is how long after the current cue step starts the next cue step will start. If you have a single cue step in your cue, the cue will play instantly and the Wait does not apply.
You can create cascading effects and evolving lighting looks using cue steps and timing.
Wait and Fade can be edited by clicking on the time and typing in a number.

Cue Properties and Looping
The Cue Properties column shows up on the right whenever you have selected an item in the Cue List area (as opposed to selecting a fixture or group).
This is where you will name, renumber and describe your cues. Editing these fields is done by clicking and typing.
Looping
Since Miranda will automatically cycle through your cue steps, you may want to loop a cue to cycle through all the cue steps until it’s time for the next cue.
Click the toggle circle at the bottom to engage this feature.
Once you have selected the loop function, it will appear next to your cue name in the cue list.

Navigating the Cue List
Once you’ve created cues and cue steps, you can double click any cue step to view its contents. The active cue step turns green to indicate that it is currently being displayed.

The Green indication above in the Patch List indicates which parameters from the cue are captured.
Capture and Release
Capture is capturing the values from the current cue, indicated by the background of the fixtures turning green. This will normally happen every time you alter a fixture parameter.
If you need to capture without altering values, use the keyboard shortcut C to Capture.
Release is releasing these values, indicated by the background of the fixtures turning white. If you are setting parameters in a cue and you wish to release you fixture from what you were programming, use the keyboard shortcut R to Release.
These keyboard shortcuts are single letters - no combinations (Ctrl/Shift/etc.) needed. Just hit C for Capture and R for Release!
Duplicate and Delete
Once you have created a cue, you may right click on it for Duplicate, Duplicate Multiple and Delete options.
Duplicate: Duplicates the cue except for ID number, which will rise by one value.
Duplicate Multiple: Same as Duplicate, but the user selects how many copies to make at one time. It defaults to 2, but the user can choose any number.
Delete: Deletes the cue.