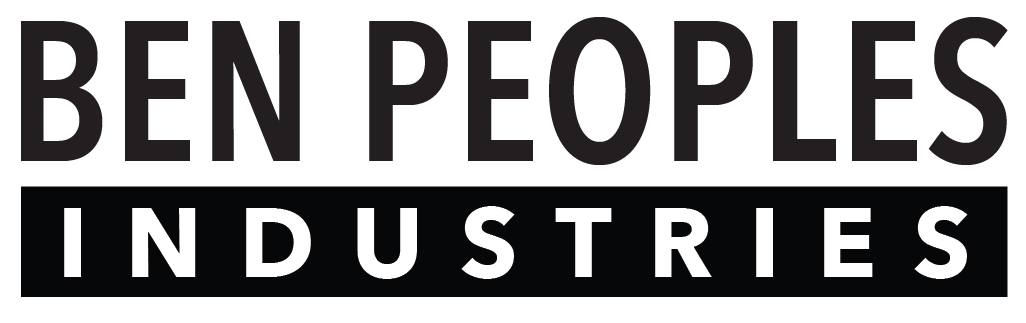The Colors tab allows you to save project colors for use in programming.
In the current software these are a programming convenience that, like a group, can be used in the programmer, but cannot be embedded in your cues as references.
As each Project Color only contains one set of values, users may find it helpful to create more than one of each color (one for each fixture type) that all result in the “same” color, though mixed with different values.
The Color Picker
The color picker interface allows you to create project colors, offering several ways to set the exact color you need.
When you click Add New Color, the Color Picker interface is displayed.

Project Colors are created and stored on the left and edited on the right.
Once a project color is created, there is a two-part indicator of color: the left is the RGB value, the right is the White value.

Be sure to name each project color at the top of the Color Properties column by clicking the Name field to edit.
You can then use one of the following methods to choose your color:
Values Method
You may directly enter color values by clicking on each color parameter at the top of the Color Properties column and entering a value.
Values here are represented as 0-255, regardless of whether they are 8 bit or 16 bit.

Hue/White Method
Display the Hue/White sliders by clicking on the first tab along the bottom of the color picker interface.
Drag the white rectangle at the left of the top slider to choose the initial hue.
Once you have chosen your hue, click anywhere in the color picker above to choose your desired color.
As the color picker does not use the white emitters you may have, use the Black to White (bottom) slider to control your white light emitters directly.

RGBW Slider Method
Display the RGBW sliders by clicking on the middle tab along the bottom of the color picker interface.

Here, you can click and drag each slider to mix your color manually.

Swatch Method
Display the Swatches by clicking on the right tab along the bottom of the color picker interface.

Once inside the swatch palette, you will see a selection of pre-mixed colors to choose from.
Click on any square to choose the pre-mixed color option.

Color Workflow Tools
Once you have mixed your first project color, right-clicking the color reveals more options:
Duplicate: Duplicates the project color while advancing the ID number one digit higher.
Duplicate Multiple: Duplicates the project color as many times as you wish.
Delete: Deletes the project color.
All project colors will appear for use in the  Live Control Tab and
Live Control Tab and  Cue Programming Tab .
Cue Programming Tab .
 Live Control Tab and
Live Control Tab and  Cue Programming Tab .
Cue Programming Tab .